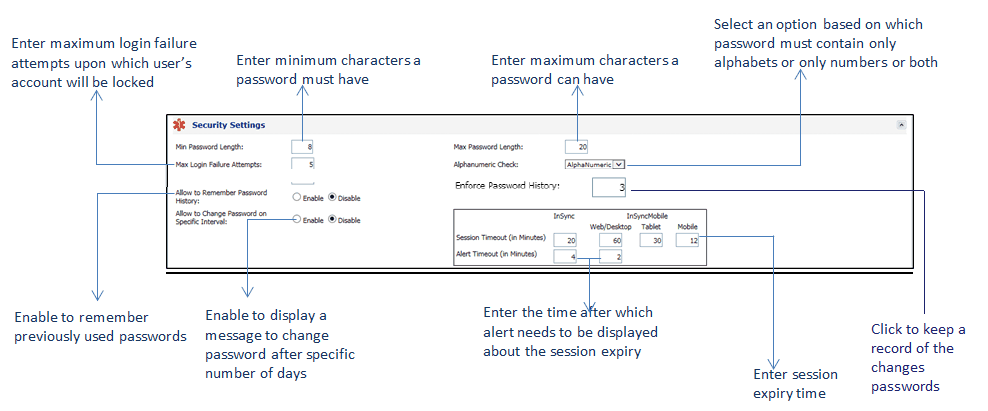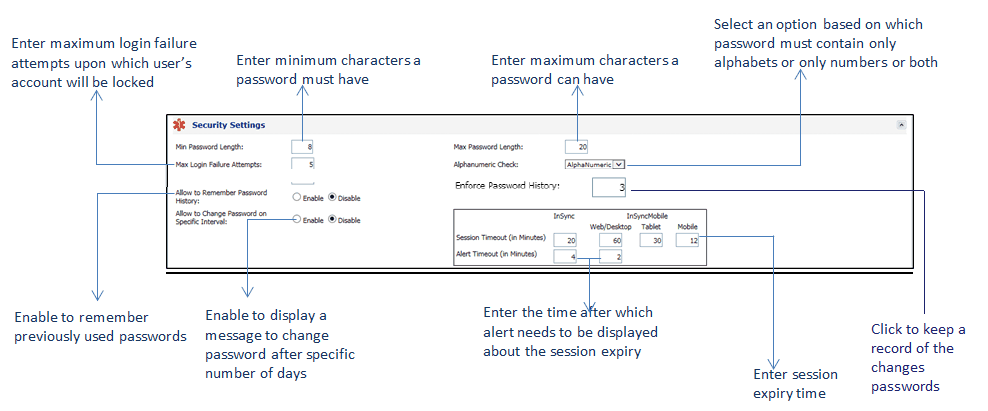The security settings for InSync can be configured from this place. When a user logs in to the application for the first time, the user will be prompted for a password change based on the settings in this panel.
To configure security settings:
| 1. | On the Practice Defaults screen, scroll down to view the Security Settings panel. |
| 2. | In the Security Settings panel, do the following: |
| • | Min Password Length: Enter the minimum characters a password must have. |
| • | Max Password Length: Enter the maximum characters a password can have. |
| • | Max Login Failure Attempts: Enter the maximum log-in failure attempts upon which the user’s account will be locked. |
| • | Alphanumeric Check: Select an appropriate option from the drop-down list. The options are: |
| o | AllLetters: The password should contain only alphabets. |
| o | AlphaNumeric: The password should contain alphabets and numbers. |
| o | OnlyNumeric: The password should contain only numbers. |
| • | Allow to Remember Password History: This feature is enabled to have a track on the previously used passwords. |
| • | Enforce Password History: Select this to keep a track of how many times the password was changed. |
| • | Session Timeout (in Minutes): Depending on the period after which you want the session to expire, enter the time limit ranging from 5 to 30 minutes. The default session timeout period is 30 minutes. You can enter time for each device separately (InSync, Mobile, Tablet.) |
| • | Alert Timeout (in Minutes): Enter the timeout period (ranging from 0 to 4 minutes) before which you want the system to notify the user about session expiry. The default alert timeout period is 3 minutes. |
| 3. | Click Save at the bottom of the screen to save the changes. |