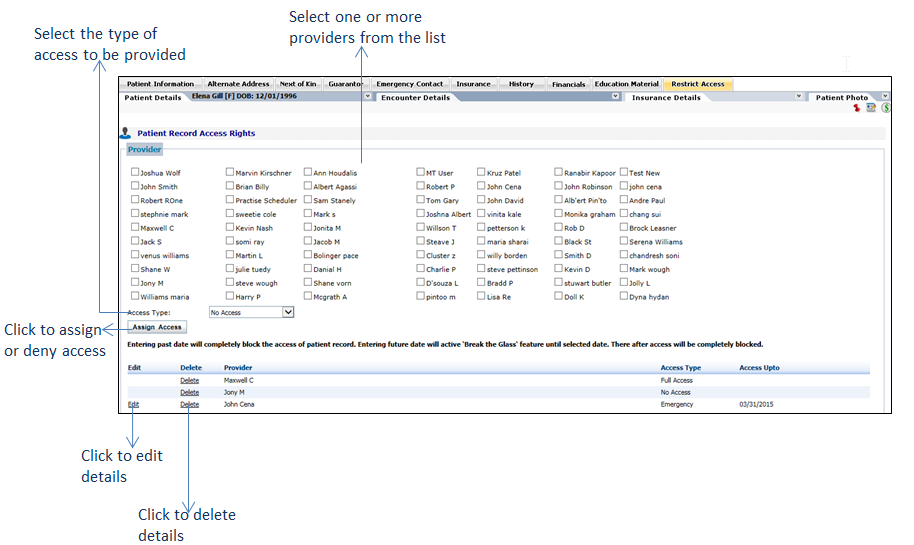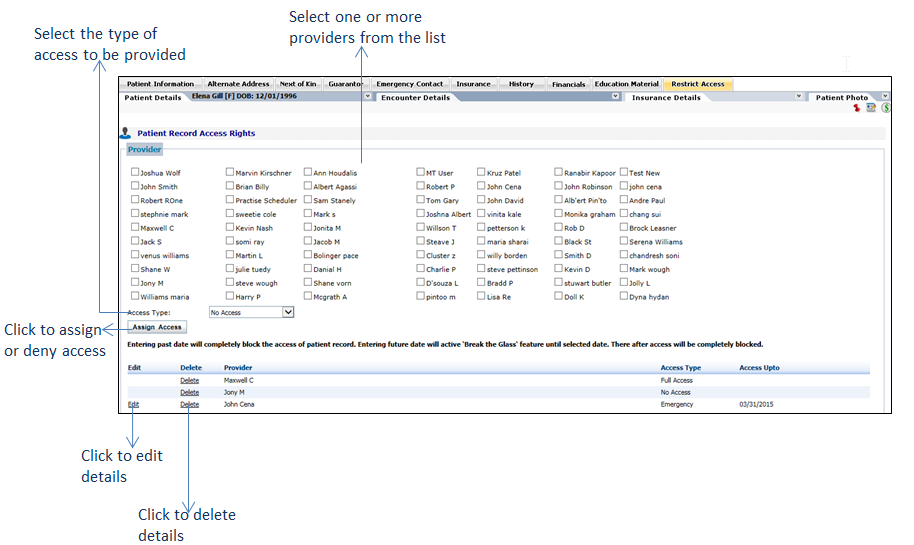Providers can restrict access to patient's records as per the requirements.
To restrict user access:
| 1. | Click the “Restrict Access” tab in patient demographics. The following screen is displayed: |
| 2. | Select one or more providers to whom you want to provide or restrict access on this patient. |
| 3. | Select the Access Type from the drop-down menu. Do one of the following: |
| • | To allow the selected providers complete access to this patient's records, select Full Access. |
| • | To completely restrict the selected providers access this patient's records, select No Access. |
| • | To provide an emergency access to selected providers to patient's records to this patient, select Emergency. Select the date using the calendar icon up to which the patient should be accessed. |
Note: By default, all the providers have full access.
| 4. | Click “Assign Access.” The selected provider(s) is assigned with access to the patient based on the access type selected. |
Notes:
| • | Click the Delete link prior to the provider name to delete the assigned access. |
| • | Click the Edit link from the left side to modify the access restriction details. |
| • | When the provider who is assigned with “No Access” tries to access the patient details, a message “You are not authorized to edit this patient” is displayed. |
| • | When the provider who is assigned with “Emergency” tries to access the patient details, a message is displayed as “Restricted Record Access” and a response is required. The provider must enter a reason for accessing the patient in the Response field and click “Access” to update the details for that particular day. The alert will pop up again only on the next day. Once the provider enters the response and accesses the patient, a To Do is sent to the patient’s primary provider with the response details. |