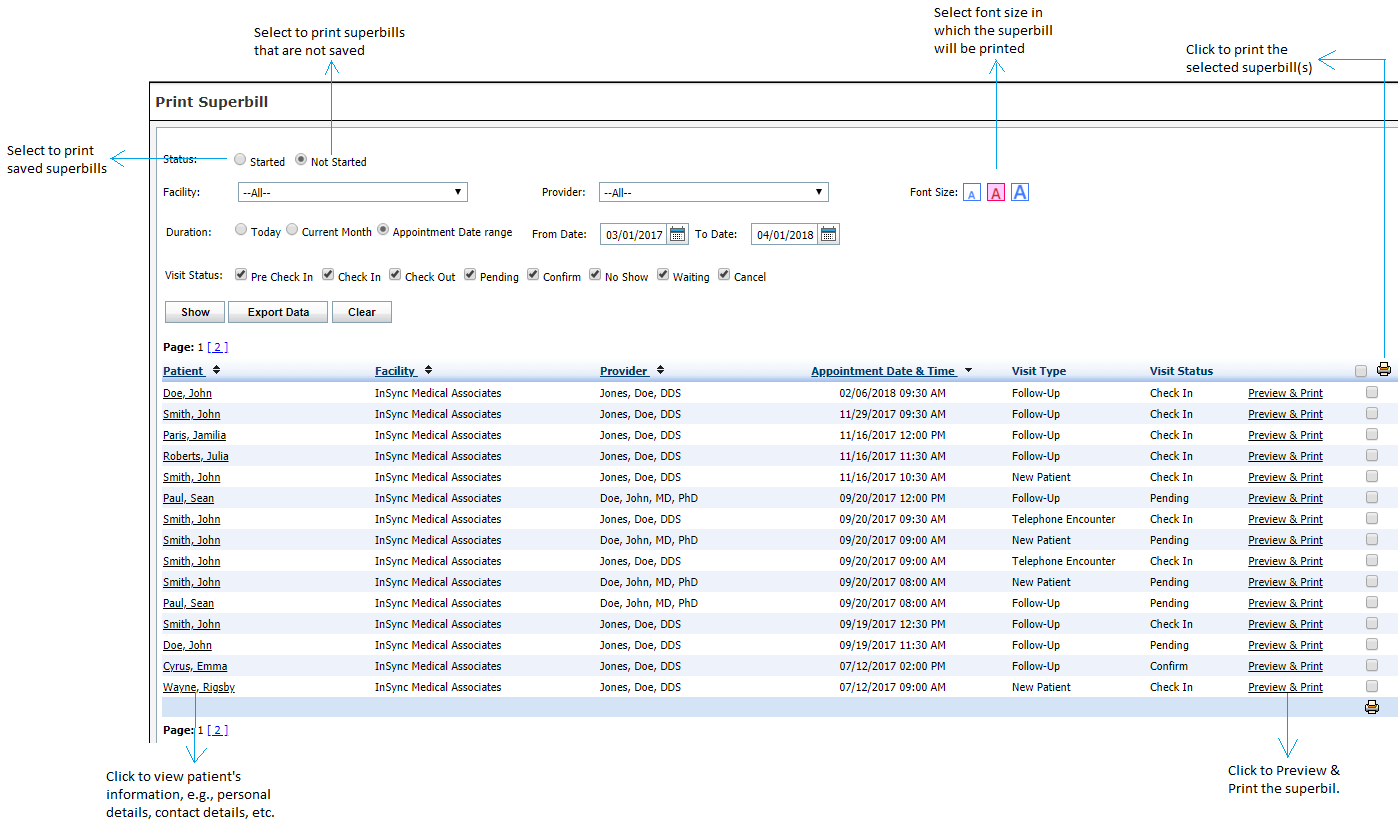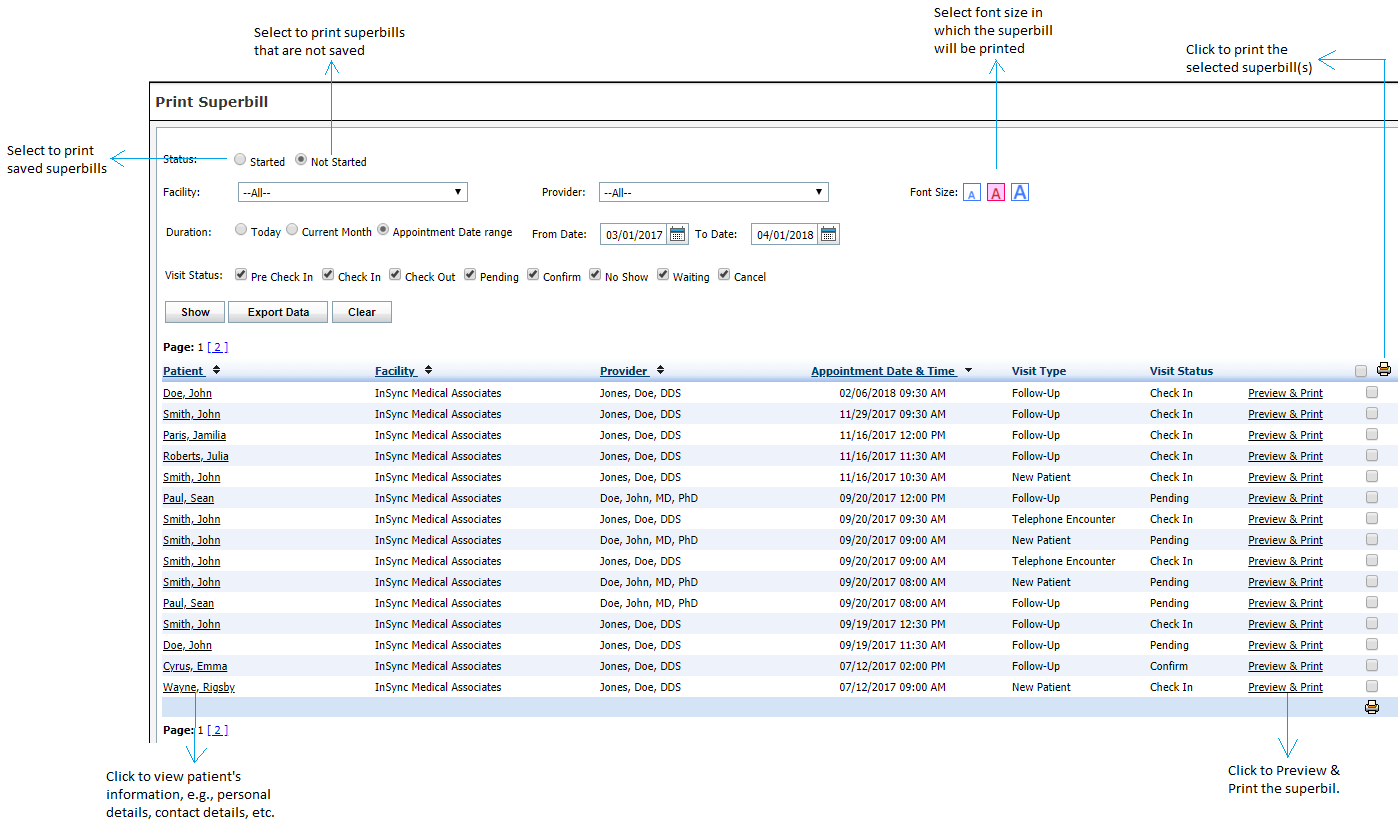Super bills can be printed from the Print Superbill screen or from the Superbill Manager screen for additional administrative use. To access the Print Superbill screen, select the “Billing” tab on the left side of the screen and select “Print Superbills.”
To print a super bill:
On the Print Super bill screen, the user can filter the list of super bills from the following filters:
| 1. | Select the Print Started Superbill option if you wish to print the saved super bills. |
| 2. | Select the Print Not Started Superbill option if you wish to print the super bills that are not saved. |
| 3. | Select the facility and provider for which the super bill is created. |
| 4. | Select the options such as Today, Current Month, or Appointment Date range if you wish to display the list of super bills created for the current date, month, or based on the appointment date respectively. |
| 5. | Click the Show button. Based on the selection, the list of super bills is displayed below. |
| 6. | To export the data, click Export Data button. |
| 7. | To print a single super bill, do the following: |
| • | Click the Preview & Print link next to the super bill you want to print. |
| • | On clicking the Preview & Print link for an unsaved super bill, the following screen is displayed: |
| o | Select the desired super bill template from the drop-down list. |
| o | Select the desired Font Size icon based on which the super bill needs to be printed. |
| o | Scroll down the screen and enter the details in the text box provided for the Notes field, if necessary. |
| o | Click the Print button to print the super bill. |
| 8. | To print multiple or all super bills at a time, do the following: |
| • | Select the desired Font Size icon based on which the super bill needs to be printed. |
| • | Select one or more check boxes next to the super bills you want to print or select the check box near the Print icon to select all the super bills. |
| • | Click the icon. The super bills are printed with the default template selected on the Superbill Manager screen. icon. The super bills are printed with the default template selected on the Superbill Manager screen. |
Note: Scroll down the screen to view rest of the super bill details.