The lab test results for orders placed electronically can be printed on a letter and provided to the patient from the Result Trending section. The format of the lab letter is configured from this section.
To configure the lab letter format:
| 1. | On the Notes & Letter Configuration screen, select the Configuration Type as Lab Letter. The Configuration Lab Letter screen is displayed. |
| 2. | In the Configure Lab Letter section, do the following: |
| • | Enter the Letter Name, select Facility, Encounter Type, and Encounter Note from the drop-down list and click Save. You can also copy the letter from the existing letters you have configured for other providers. |
| • | The letters you configure will appear in the grid. You can edit or inactivate them as per your requirement. |
| • | Click the edit icon  to edit the details of that letter. to edit the details of that letter. |
| • | Click the inactivate icon  to inactivate the letter type. Deselect the Active Letter Types check box to view the list of inactive letter types. Click the activate icon to inactivate the letter type. Deselect the Active Letter Types check box to view the list of inactive letter types. Click the activate icon  to reactivate the corresponding letter type. to reactivate the corresponding letter type. |
| • | Click the default icon  to set that letter as default. to set that letter as default. |
| • | Click the copy icon  to copy the details from one provider to another provider. to copy the details from one provider to another provider. |
| 3. | Click the letter icon  to configure the referral letter. The Referral Letter screen is displayed. to configure the referral letter. The Referral Letter screen is displayed. |
| 4. | On the Referral Letter screen, do the following: |
| • | Drag and drop the field names from the left pane to the right pane. |
| • | Design the template the way you want the letter to appear. |
| • | Click Clear All to clear out all the entries done. |
| • | Click Save to save the details. |
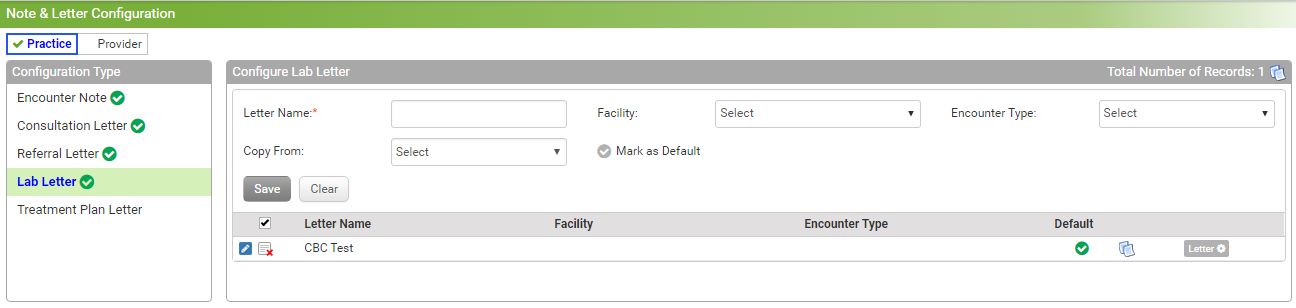
.png)
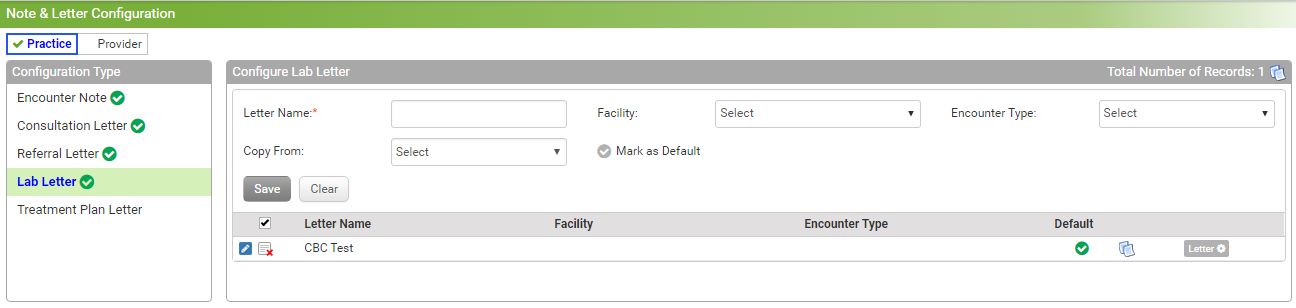
.png)
