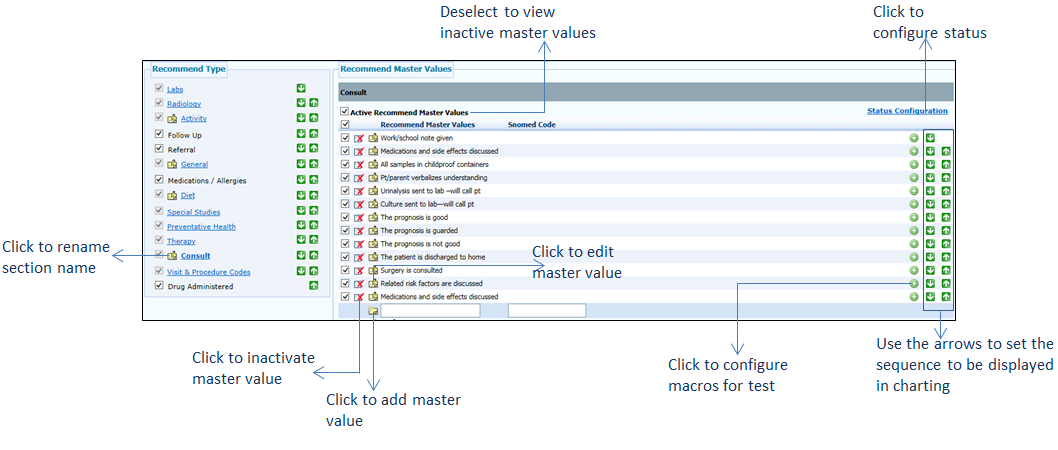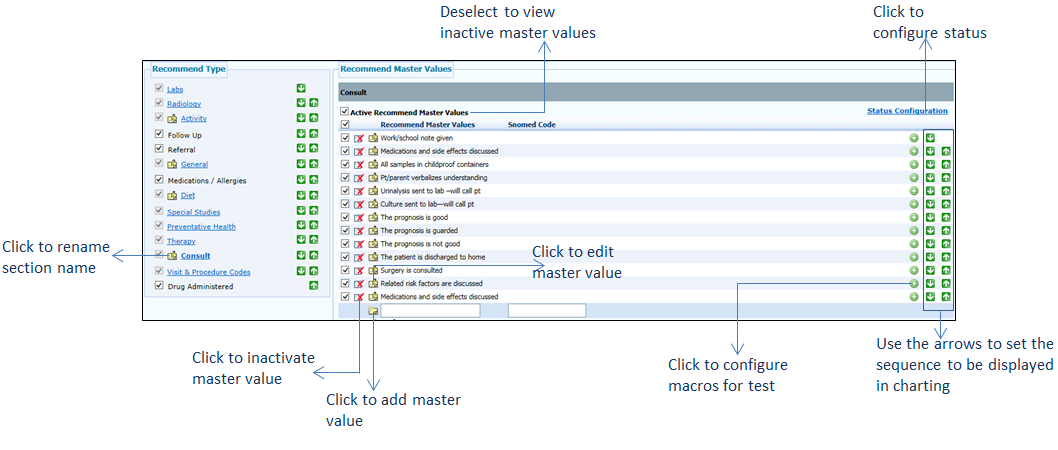The set of general suggestions to be given to the patients is configured from this section.
To configure the Other section:
| 1. | On the Treatment Plan Configuration screen, click the edit icon corresponding to the order set you want to edit. corresponding to the order set you want to edit. |
| 2. | In the Recommend Type panel, click the Other link. The master values are displayed on the right side. |
| 3. | In the Recommend Master Values panel, do the following: |
| • | Select the check boxes corresponding to the activities you want to configure. On selecting the first check box, the check box corresponding to the Other link in the left pane is selected. |
| • | To add a new master value, do the following: |
| o | Scroll down the screen and enter a text in the Text field located below the Recommend Master Values column. |
| o | Type the relevant Snomed Code. |
| o | Click the  icon. The text is added as the first master value in the list with the check box selected. icon. The text is added as the first master value in the list with the check box selected. |
| • | To configure the status, click the Status Configuration link. Enter a status in the Status field and click Save. The status is added to the list below and is available in the General/Other section in Treatment Plan. |
| o | To edit the status, click the  icon. icon. |
| o | To inactivate the status, click the  icon. icon. |
| o | Deselect the Active check box to view the list of inactive statuses. To reactivate it, click the  icon. icon. |
| • | Click the  icon corresponding to the value for which you want to configure macros. Refer to Configuring Macros section explained above in Treatment Plan Configuration. icon corresponding to the value for which you want to configure macros. Refer to Configuring Macros section explained above in Treatment Plan Configuration. |
| • | Use the Up ( ) and Down ( ) and Down ( ) arrows to set the sequence of master values to be displayed in charting. ) arrows to set the sequence of master values to be displayed in charting. |
| • | To edit the master value details, click the edit icon  . . |
| • | To inactivate the master value, click the inactivate icon  . You cannot inactivate a master value if it is mapped with any of the charting elements. . You cannot inactivate a master value if it is mapped with any of the charting elements. |
| • | Deselect the Active Recommend Master Values check box to view the list of inactive master values. To reactivate it, click the  icon. icon. |
| • | Click Save at the bottom of the screen to save the details. |