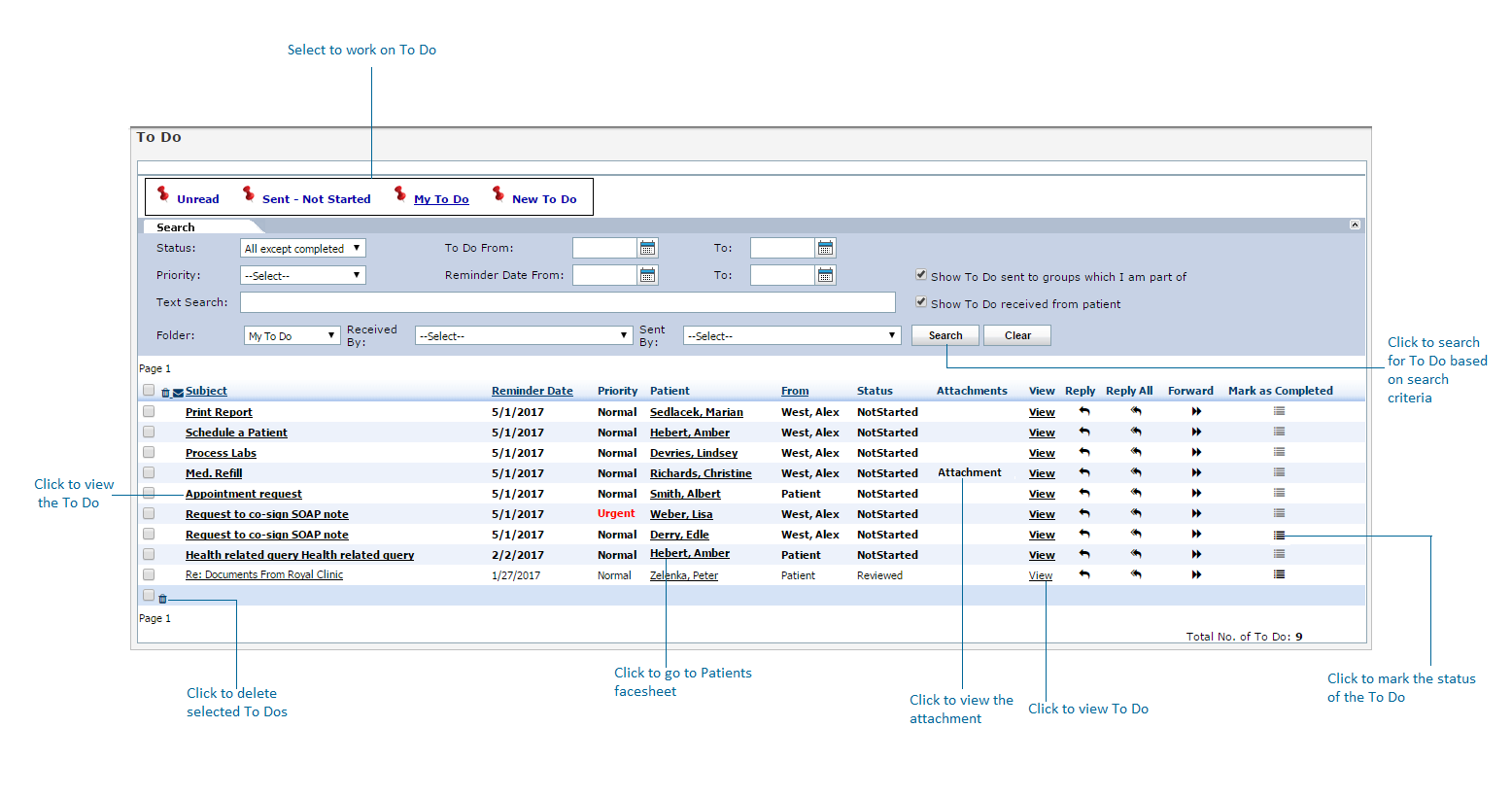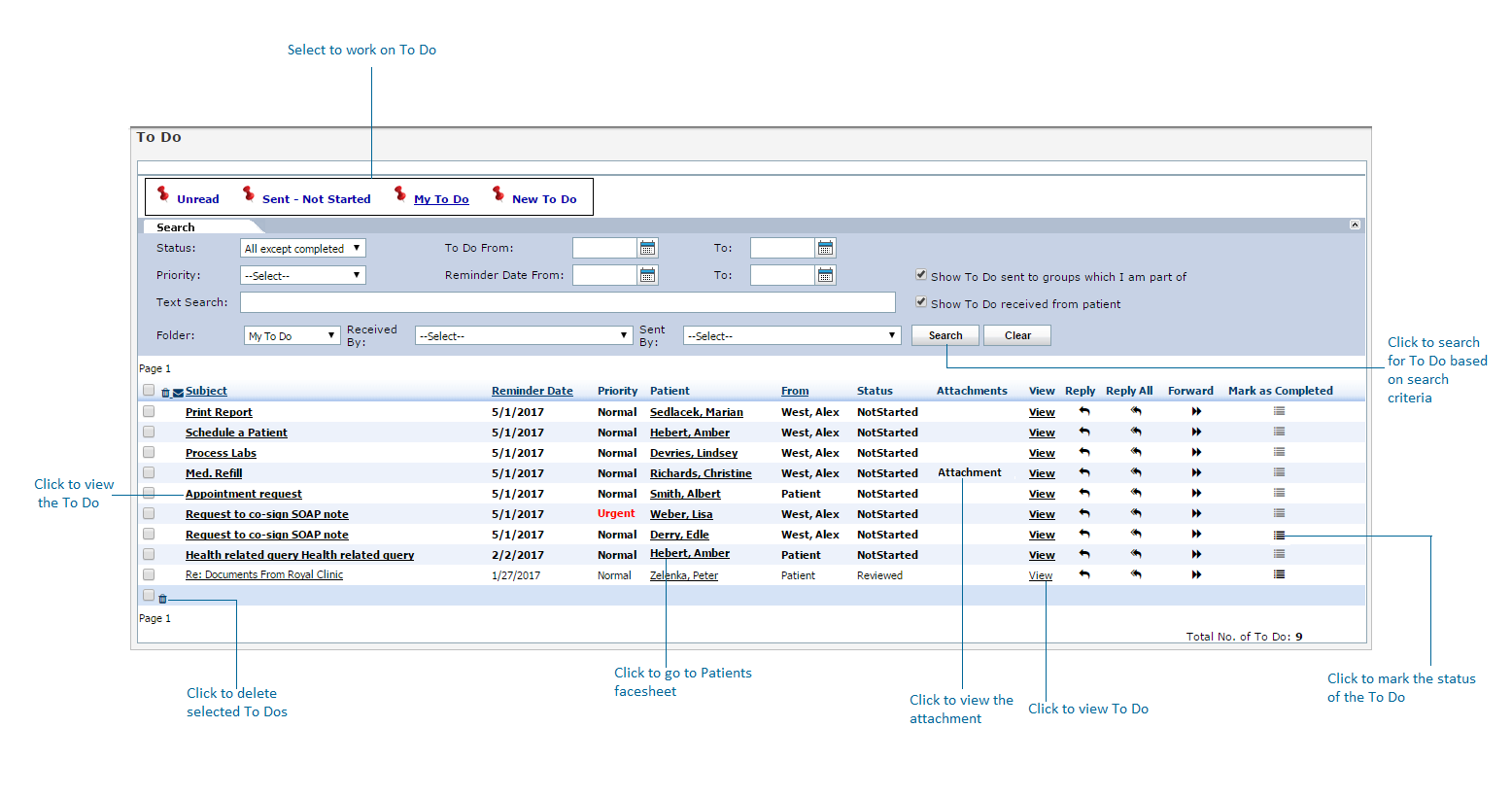The total number of To Dos is displayed at the bottom right corner of the screen. Use the blue hyper linked page numbers at the bottom of the screen to navigate through multiple pages of To Dos.
| • | Clicking  icon in the My To Do section allows you to see all of your To Dos. You can navigate through additional folders of the To Do box clicking the appropriate blue link. icon in the My To Do section allows you to see all of your To Dos. You can navigate through additional folders of the To Do box clicking the appropriate blue link. |
Note: The folder the user is currently working on will be underlined for easy identification.
| • | Each To Do has the following information associated with it: Subject, Reminder Date, Priority Level, Patient Assigned, User, Status, and Attachments, if applicable. |
| • | Click the To Do subject line, or “View,” to open it into the window above. This To Do is then appear highlighted in blue. |
| • | Upon hovering the mouse pointer over the patient name, a pop up is displayed with the patient’s DOB, Age, Phone number, and Mobile number. The contact numbers on which the users are restricted for calling or voice mailing are intimated by displaying a restriction message next to the corresponding contact number. Click the Patient Name to open the patient’s Facesheet. |
| • | When an order for lab or radiology is saved and assigned to you, the order will be displayed in the To Do list with the subject line as “Order” in bold. On clicking Order, the Order Screen is displayed where you can place the order. Once the order is placed, the Order in the subject line becomes disabled. |
| • | If the To Do has an attachment, click the “Attachment” link to open the attachment in a new window. Hover the mouse over the bottom of the screen to display standard Adobe Acrobat PDF options (e.g., navigate between document pages, change view, print, or save the document). |