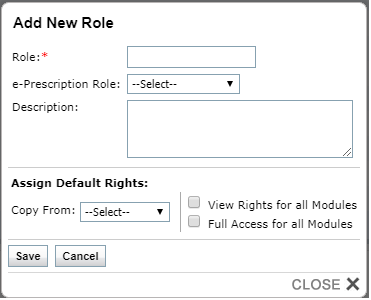Adding a New Role
The Practice Administrator can also add new Roles within the Role & Permission Management screen by clicking the “Add New Role” button located at the top of the screen. This will open the Add New Role window.
To add a new Role:
| 1. | Enter the Role name in the Role field. |
| 2. | Select the e-Prescription Role from the drop-down list. This field is optional. Based on the e-prescription role selection, access to Prescribe Medications section will vary. If the e-prescription role is not selected, the user will not be allowed to prescribe medications. Such users are intimated with a message “User does not have e-Prescription role assigned” when they try accessing the Prescribe Medications section. |
*Note: InSync uses the third party tool NewCrop for prescribing medications. For the “Doctor” and “MidLevelPrescriber” roles, additional fees may apply. It is recommended to contact the INSYNC EMR Support while selecting these roles.
| 3. | Enter a Description for the Role in the free-form text box, if desired. |
| 4. | Click the “Save” button to save the Role and close the window. |
The new Role will then appear selected in the drop-down list at the top of the Role & Permission Management screen. Users can then assign Modules and add/remove Privileges as necessary.
Assign Default Rights: Users can copy rights from previously added roles while adding a new role to the system.
Copy From: Select the role from which user want to copy the rights and click Save.
OR
View Rights for all Modules: Select this check box and click Save to assign ‘View’ rights for all modules to the newly added role.
Full Access for all Modules: Select this check box and click Save to assign full access (View, Add, Edit, Delete, Personalize) for all modules to the newly added role.